エクセルのマクロを作った後に作動させるボタンを設置することができます。
この記事ではエクセルのマクロのボタン設置方法をご紹介します。

エクセルマクロ ボタンの設置方法
エクセルでマクロを組んだ際に、マクロを作動させるボタンがあると便利。
マクロのボタンは「開発」タブから簡単に設置することが可能です。
ボタン設置手順
実際に画像を用いてボタンの設置手順をご紹介していきます。
①開発→挿入→ボタンフォーム
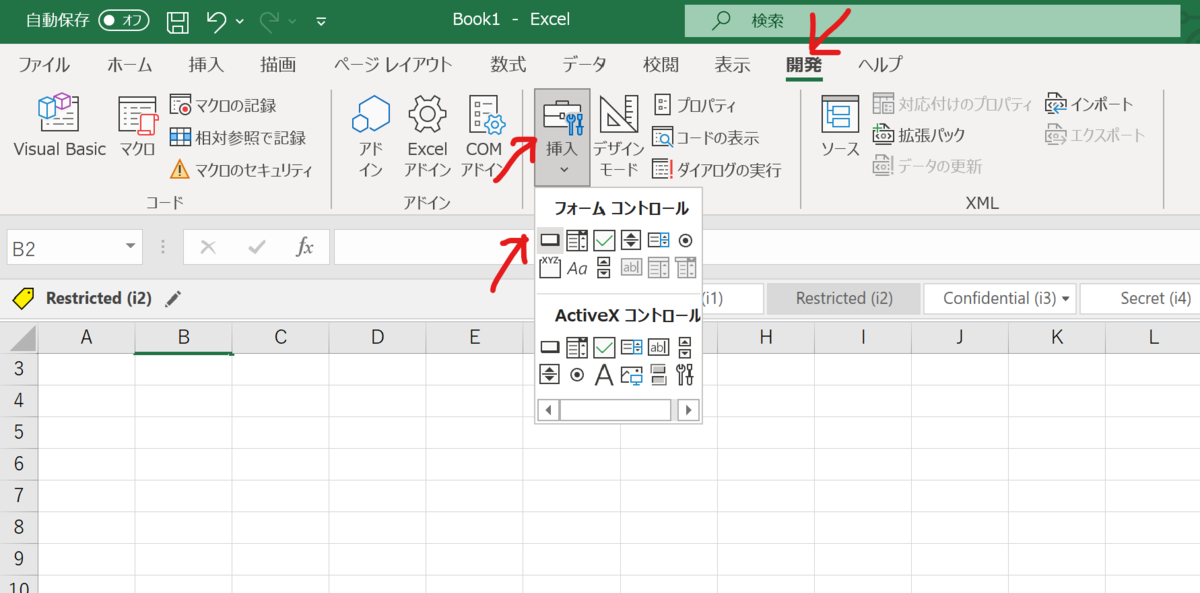
最初に、エクセルの開発タブから「挿入」を選び、選んだら「フォームコントロール」という枠が出てくるので、そこで「ボタンフォーム」という絵をクリックします。
②ボタンをエクセルに設置
ボタンの絵を選んだら、エクセルの好きなところにカーソルを合わせると、四角い枠を書くことができます。
この四角の枠を書くことでボタンをエクセルに設置することができます。
ボタンを設置した後はこのボタンに作動させたいマクロをリンクする作業とります。
③ボタンにマクロをリンク
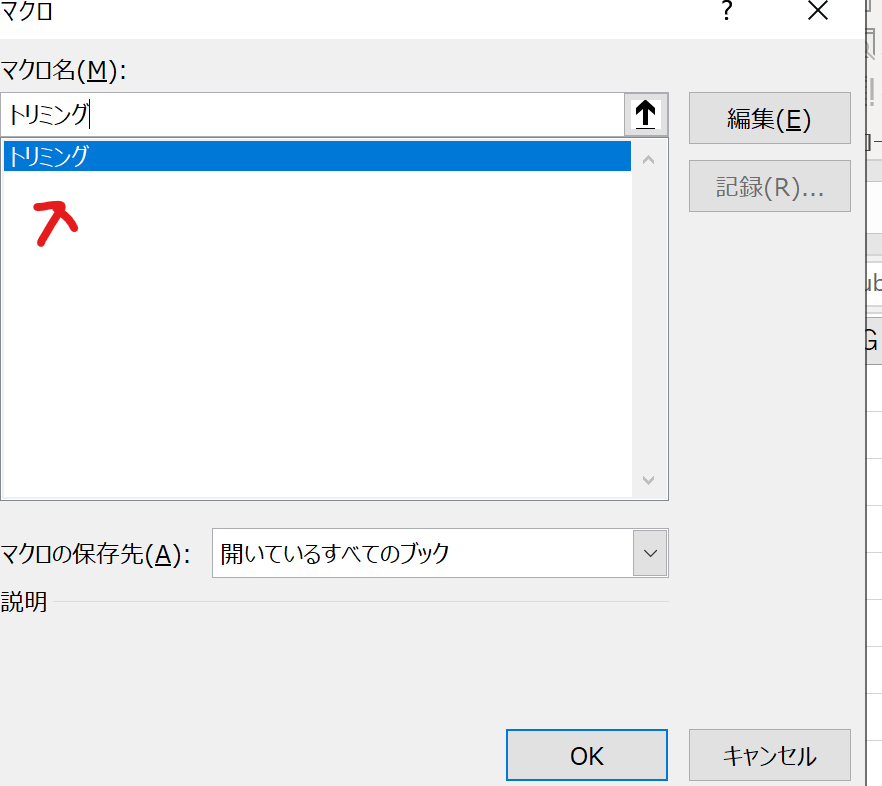
作ったボタンにマクロをリンクさせます。
ボタンを作ったら上の写真のような画面になるので、関連付けたいマクロにカーソルを合わせてOKをクリック。
上の写真は複数の画像をトリミングするマクロにボタンを設置した時の画像。
この場合は「トリミング」という名前のマクロを選択してOKするという形です。
④エクセルのボタンに名前付け

先ほどのところでOKを押すと、四角に「ボタン1」と表示されてボタンが完成するので、この名前を好きな名前に変更すれば完成。
あとはこのエクセルの画面でこのボタンをクリックすれば、設定したマクロを作動させることができます。
※エクセルの逆引き辞典はこちら
オンラインビジネス英会話紹介
仕事ではエクセル技術も大切ですが、英会話ができると仕事の幅が広がっていきます。
ビジネス英語練習としては、ビジネス英語を学べるオンライン英会話などで練習するのがお勧めです。
ビジネスで使う英語というのは日常会話で使う表現と異なっている場合も多く、実際にビジネスの最前線で活躍した経験がある講師と仕事のことや世界のことについてディスカッションしながら語学力を向上させることができるのが利点。
海外で仕事をしたいという場合はぜひ無料体験などに挑戦なさってみてください。
※おすすめオンラインビジネス英語はこちら
終わりに
この記事ではエクセルのマクロを作動させるボタンの設置方法をご紹介しました。
作動ボタンは「開発」タブの「挿入」から作っていくことができますので、マクロを組んで作動をコントロールしたいという場合には、この方法を試してみてください。
※海外営業の仕事内奥はこちら
※海外営業に必要な英語力はこちら
