複数枚の写真を同じ大きさにトリミングしたいときに便利なのがエクセルのマクロです。
この記事ではエクセルのマクロを使った複数枚の写真をトリミングする方法をご紹介します。

エクセル 複数の写真や画像を自動でトリミングする方法
写真をトリミングしたいときには、写真の編集やペイントやエクセルなどを利用するのが便利です。
一方で、通常トリミングは一枚一枚トリミングしていかなくてはならないため、たくさんの写真をトリミングしたいというときには時間がかかってしまいます。
そんな時に便利なのがエクセルのマクロを使うやり方。
この記事ではエクセルで自動でトリミングできる方法をご紹介します。
尚、この方法は「コピペ」でできるので簡単でおすすめです。
マクロを使う
最初に、この方法はマクロを使います。
マクロというのは繰り返し同じことを実行したいときに自動でその操作を行ってくれるセッティングのこと。
マクロは難しいと感じる方も多いと思いますが、このブログではコピペでできる方法をご紹介します。
まず、マクロを使えるように準備します。
マクロの使い方
①「開発」のページを出す。
最初に、「開発」というページを出します。
1.ファイルをクリック

2.一番左下の「オプション」をクリック
3.リボンのユーザー設定をクリック

4.開発にチェックを入れて右下のOK
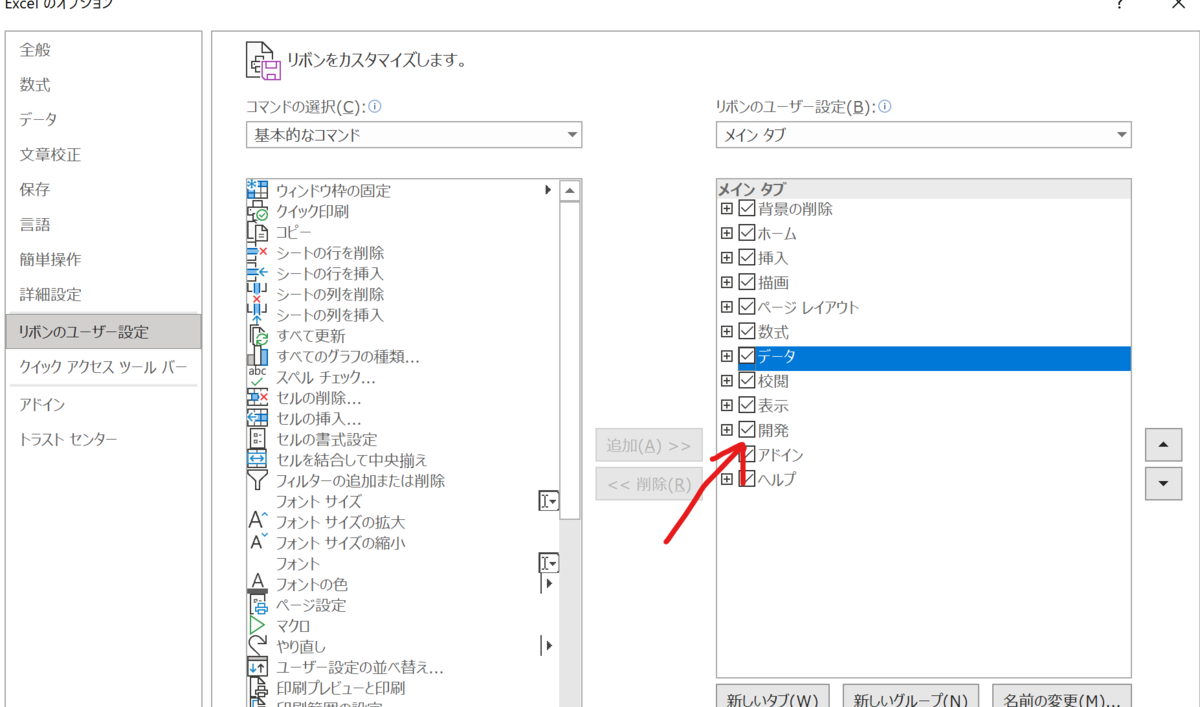
②開発ボタンを押してマクロをクリック
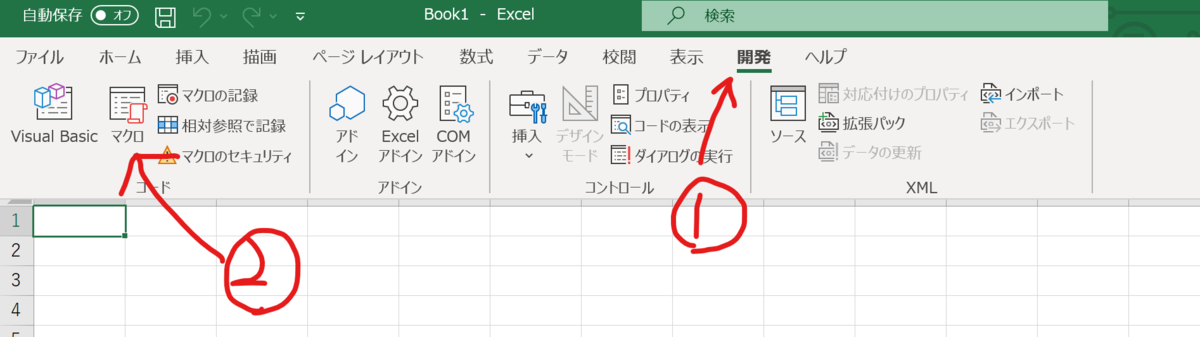
これで準備OKです。
エクセルで複数の写真をトリミング
ここからマクロを使って複数の画像をトリミングする方法をご紹介していきます。
①マクロ名を付ける
まず、マクロ名をつけます。何でもよいのですが、「複数トリミング」としてみます。
そして「作成」をクリック。
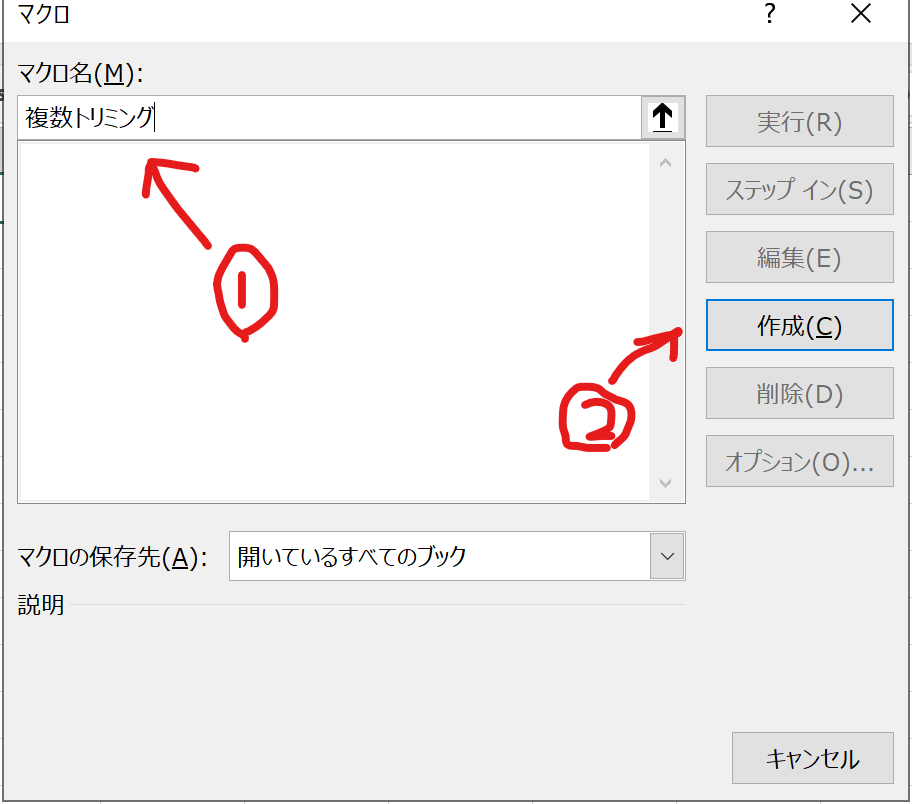
②続いてコードを書き込みます。
下の写真の矢印のところにコードを書き込みます。
このSub 複数トリミング()とEnd Subは消去しておきます。
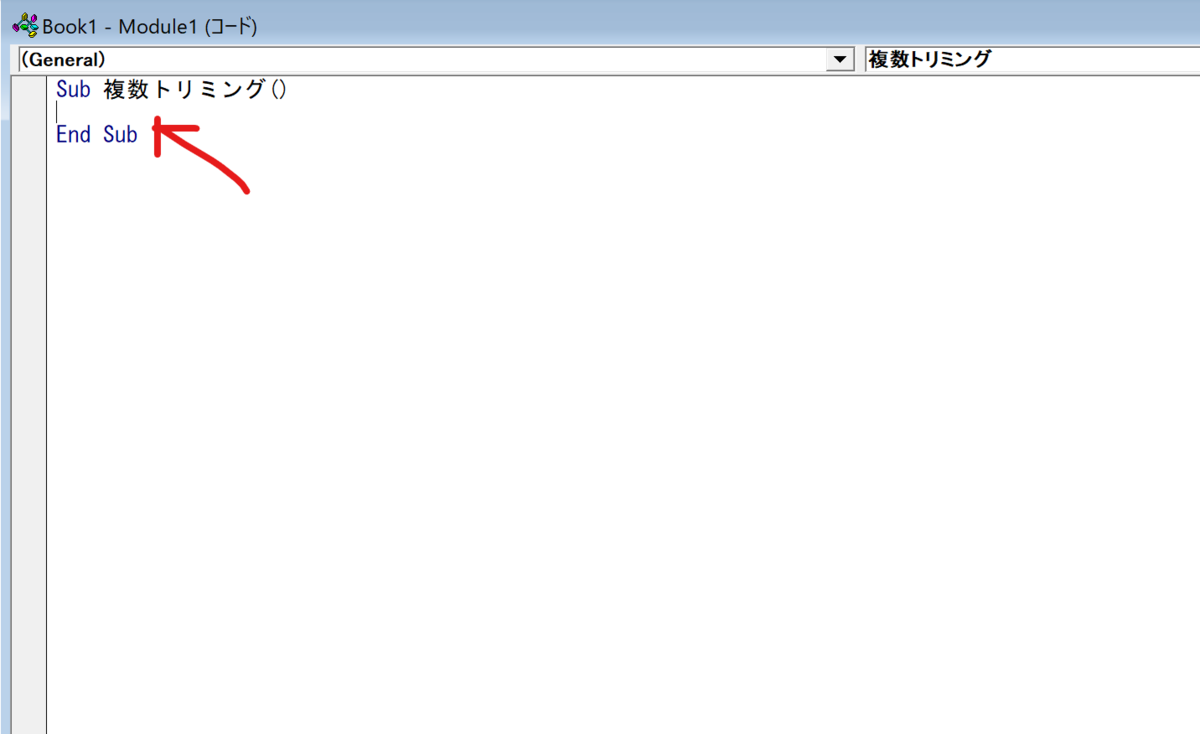
書き込むコードは下記の通り。
Sub トリミング()
Dim sp As Shape
Dim check As Boolean
check = True
For Each sp In ActiveSheet.Shapes
If sp.Type = msoPicture Then
check = False
With sp
.PictureFormat.CropTop = 100
.PictureFormat.CropLeft = 50
.PictureFormat.CropBottom = 50
.PictureFormat.CropRight = 500
End With
End If
Next sp
'画像なかった場合
If ceck = True Then End
End Sub
 先ほどのマクロのページに上のコードをそのまま貼り付けます。
先ほどのマクロのページに上のコードをそのまま貼り付けます。
こんな感じ。
そのままコピペでOKです。
星印の部分は切り取る大きさです。トリミングしたい大きさの数値を入力しましょう。
入力したら、エクセルのページに使いたい写真を挿入。

マクロのページの再生ボタンをクリック。

これでトリミングできるので、大きさを自分で変えながら一番いい大きさにトリミングできる数値を探していきます。
ちなみに、同じ大きさの画像は何枚でもトリミングすることができます。
トリミングボタンの設置
続いて、トリミングボタンを設置します。
このボタンを押すと、エクセルに写真を挿入し、ボタンを押すことで自動トリミングできるようになります。
①開発→挿入→ボタンフォーム
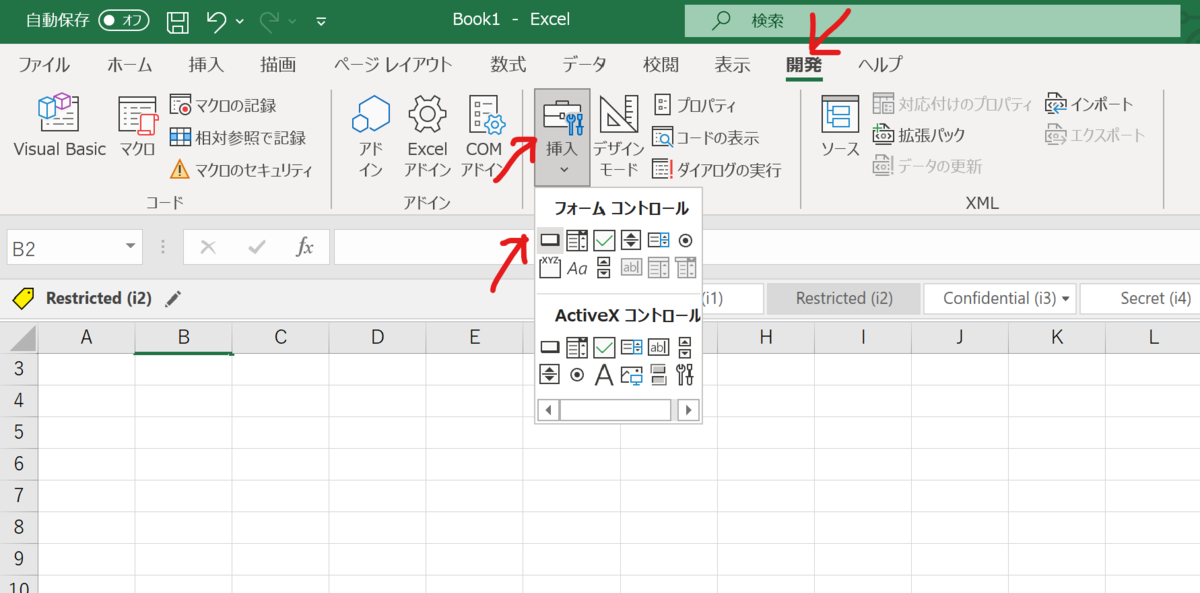
②エクセルの好きなところにカーソルを合わせて四角を書きます。
③トリミングにカーソルを合わせてOK
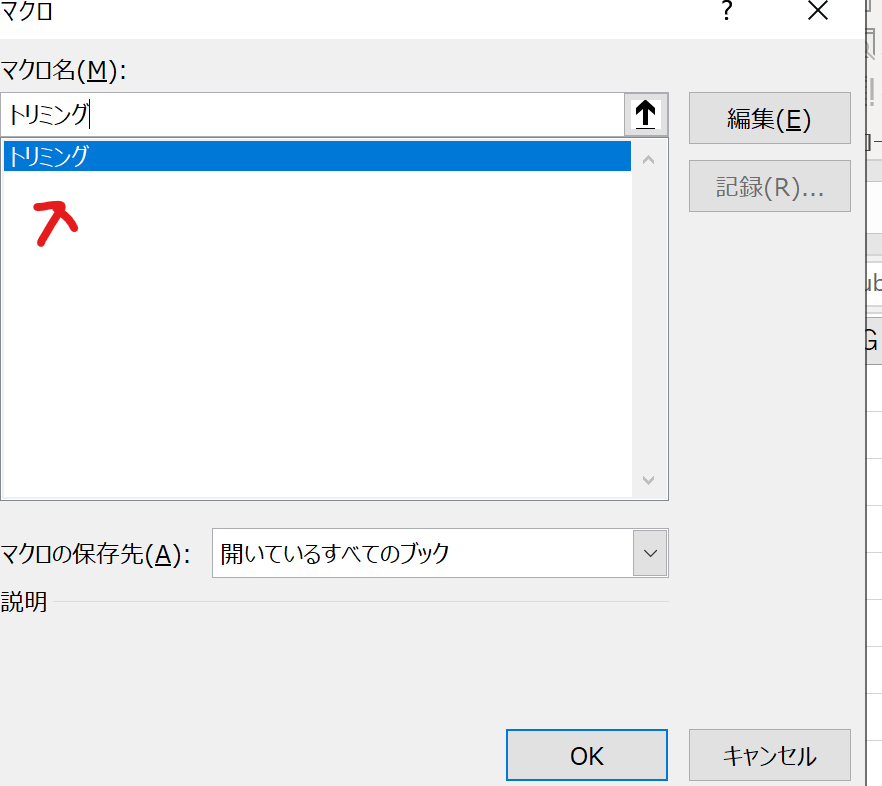
④エクセルにボタンが現れるので、名前を好きな名前に変更。

これで完成。
あとはこのエクセルに画像を挿入して、このボタンをクリックすれば、設定した大きさに全画像トリミングすることができます。
マクロ以外ではできない
エクセルを使って複数枚の画像や写真をトリミングしたいと思っても、マクロ以外の方法ではできません。
1枚1枚トリミングしていくことは可能です。
あと、フリーソフトをダウンロードすればエクセルを使わなくても複数枚同時にトリミングが可能だそう。
今回作ったエクセルを保存しておけば、いつでも使えるので、エクセルで十分という場合にはこちらのエクセルを使ってみてください。
※エクセルの逆引き辞典はこちら
オンラインビジネス英会話紹介
ビジネス英語練習としては、ビジネス英語を学べるオンライン英会話などで練習するのがお勧めです。
ビジネスで使う英語というのは日常会話で使う表現と異なっている場合も多く、実際にビジネスの最前線で活躍した経験がある講師と仕事のことや世界のことについてディスカッションしながら語学力を向上させることができるのが利点。
海外で仕事をしたいという場合はぜひ無料体験などに挑戦なさってみてください。
※おすすめオンラインビジネス英語はこちら
終わりに
この記事ではエクセルで複数枚の写真や画像をトリミングする方法をご紹介しました。
仕事や学校などで同じ大きさに写真をトリミングしたいという場合にとても便利な方法なので、是非こちらのやり方でトリミングなさってみてください。
※海外営業の仕事内奥はこちら
※海外営業に必要な英語力はこちら
