ヒートマップやブログのレコーディングを無料で確認することができると話題のMicrosoft Clarity。
このブログでもマイクロソフトクラリティを登録してみたので、登録方法や使い方をご紹介します。

- Microsoft Clarityの使い方と登録方法-ブログのレコーディングやヒートマップを作製できるクラリティとは
- Clarityの登録方法
- Google AnalyticsとClarityのリンク
- Microsoft Clarityの使い方と機能
- Google Analyticsとの使い分け
- 終わりに
Microsoft Clarityの使い方と登録方法-ブログのレコーディングやヒートマップを作製できるクラリティとは
Micorsoft Clarityは、ブログに設置するとヒートマップやブログのレコーディングを見ることができる解析ツールです。
ヒートマップというのは、ブログが表示されている間に、どこをクリックされたのか、記事のどのあたりに長く留まっていたのかなどを色や濃淡として表現した可視化グラフの一種です。
レコーディングは、記事が表示されている画面を動画として確認できるサービスで、まるで自分が記事を読んでいるかのような感覚で、記事がどのようにスクロールされているのかを確認することができます。
Microsoft Clarityには、通常の解析(Google Analyticsのような)も見ることができるのですが、目玉となるサービスはこのヒートマップとレコーディング。
ブログ記事の振り返りをする際にとても役に立つツールですので是非登録してみてください。
Clarityの登録方法
登録はとても簡単。Microsoft Clarityの下記HP
Microsoft Clarity - Free Heatmaps & Session Recordings
にアクセスしします。
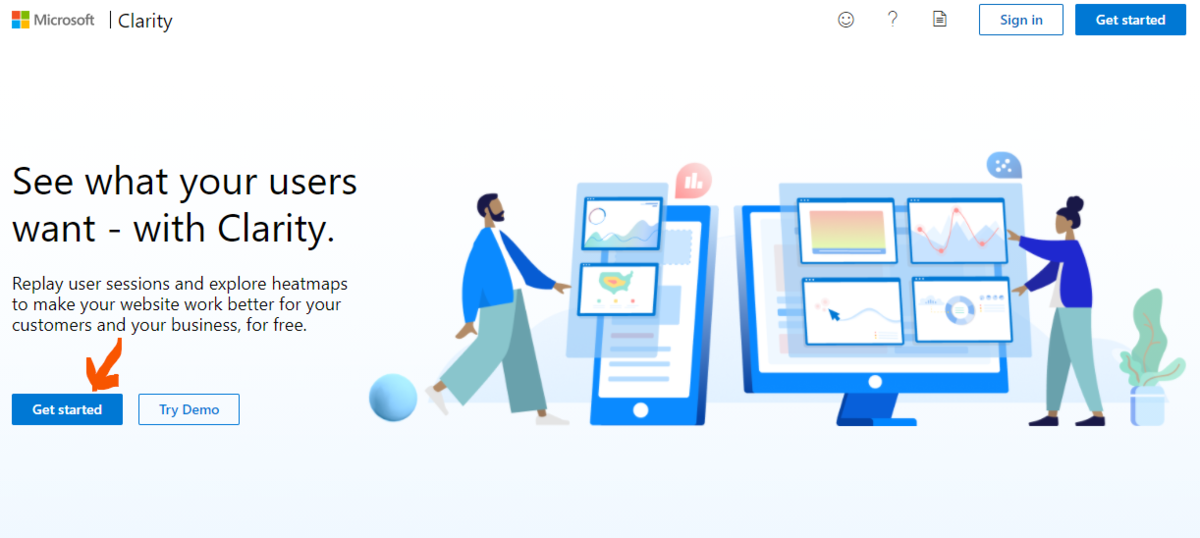
すると、スタート画面に切り替わるので、「Get Started」をクリック。
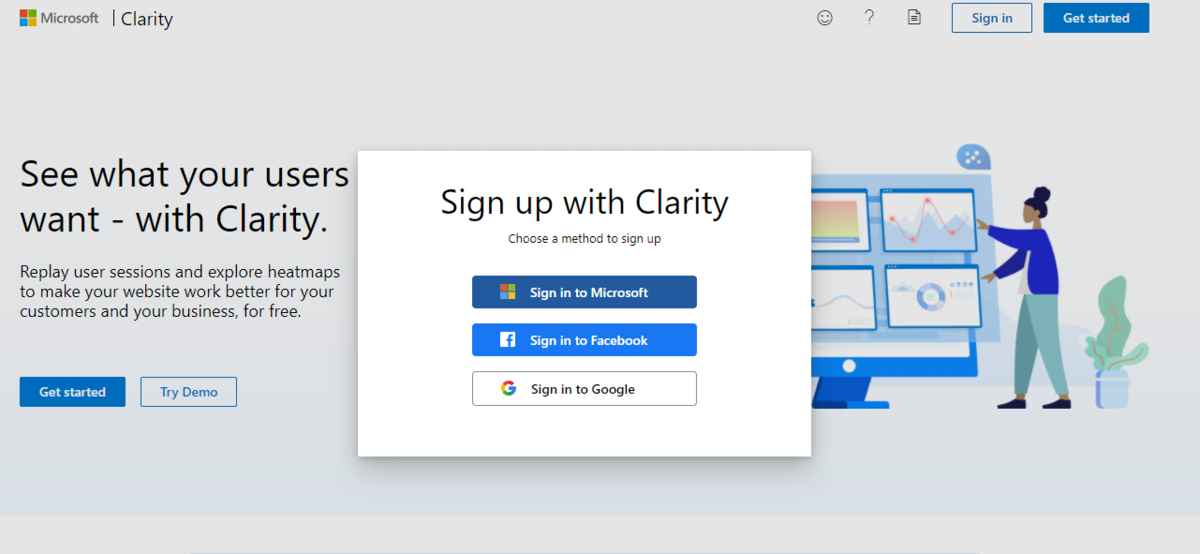
Microsoft(Outlook)、Facebook、Googleの何れかにログインします。
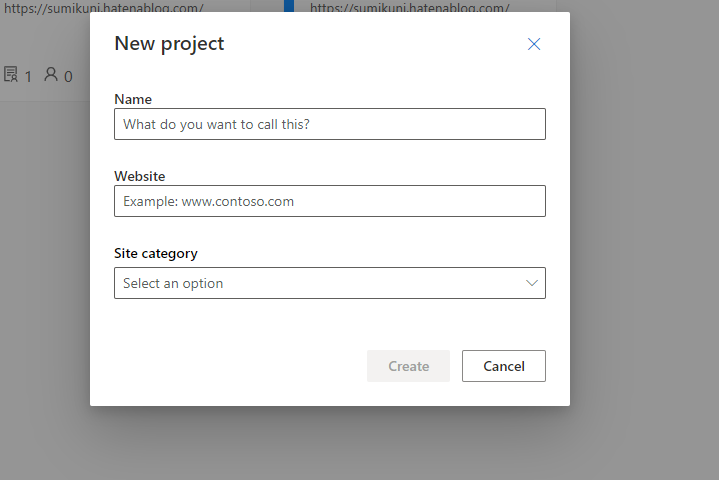
ブログの情報を入力し、「Creat」をクリック。登録を進めていくことで、使用することができるようになります。
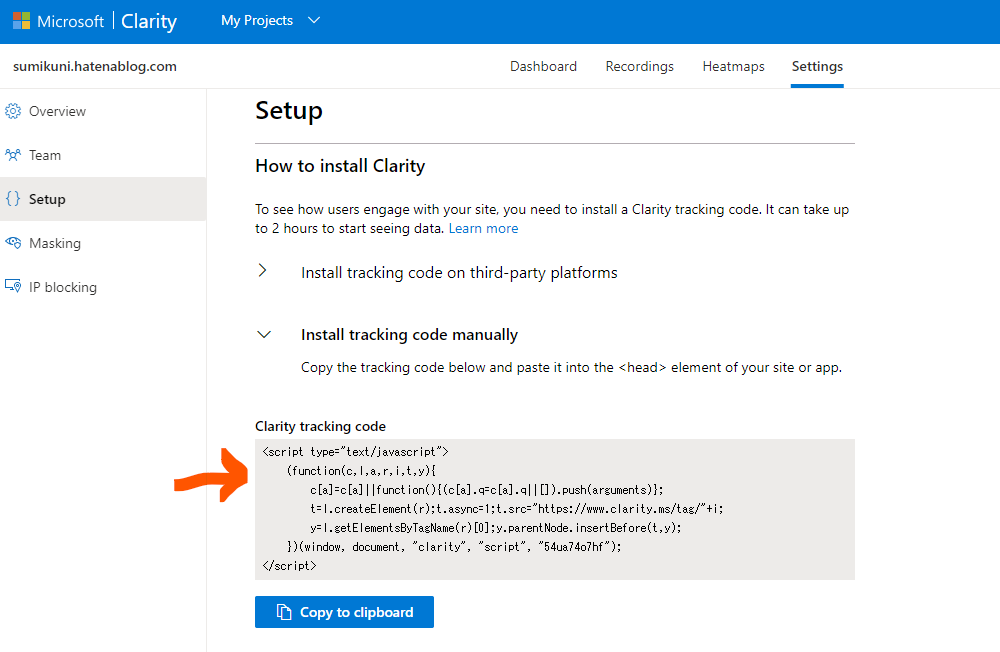
登録すると、上の画像のページにたどり着くので、「Setting」をクリック。
すると、下のほうにTracking codeが表示されるので、これをブログのhead部分にコピー・ペーストすれば完了です。
ちなみに、はてなブログの場合、ブログのダッシュボード、設定、詳細設定とすすみ、詳細設定の下のほうにある「headに要素を追加」というところの<head></head>の間にペーストします。
Google AnalyticsとClarityのリンク

Google Analyticsとリンクすることも可能。
先ほど取得したTracking Codeの下のほうに「Google Analytics integration」という項目があるので、こちらの「Get started」をクリックし、Google にログインすればリンクができます。
尚、リンクするためにはGoogle Analyticsの登録が必要です。
Microsoft Clarityの使い方と機能
ここからはMicrosoft Clarityの使い方をご紹介します。
クラリティの機能は主にダッシュボード(分析)、Recording(録画)、Heatmaps(ヒートマップ)の3つです。
Dashboard(ダッシュボード)
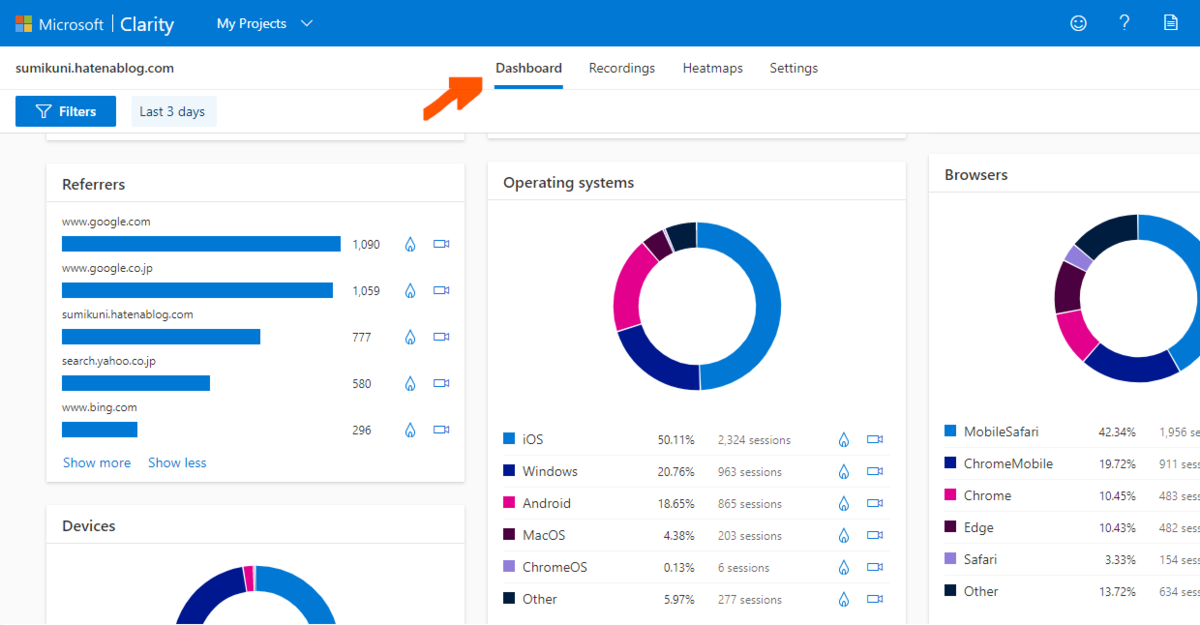
まず、機能の一つにDashboardという機能があります。
セッティングの時に開いた「Setting」というタブの左のほうに「Dashboard」というタブがあるので、それをクリックするとダッシュボードを見ることができます。
ダッシュボードでは、人気記事やどのブラウザから検索されているか、国、媒体(PC、スマホ等)など、Google Analyticsの分析と同じような分析を見ることができます。
Google Analyticsとリンクすると、このダッシュボードに結果が反映されるようです。
Recordings(レコーディング)

レコーディングは、記事が表示されているときに、読者がどのように記事をスクロールさせているのかを動画で確認できる機能です。
「Dashboard」の隣にあるタブ「Recording」をクリックすると見ることができるようになります。
上の画像の「1」の矢印部分に一番直近に表示された記事から順番に表示されるので、記事を選んで「2」の矢印部分の再生ボタンをクリックします。
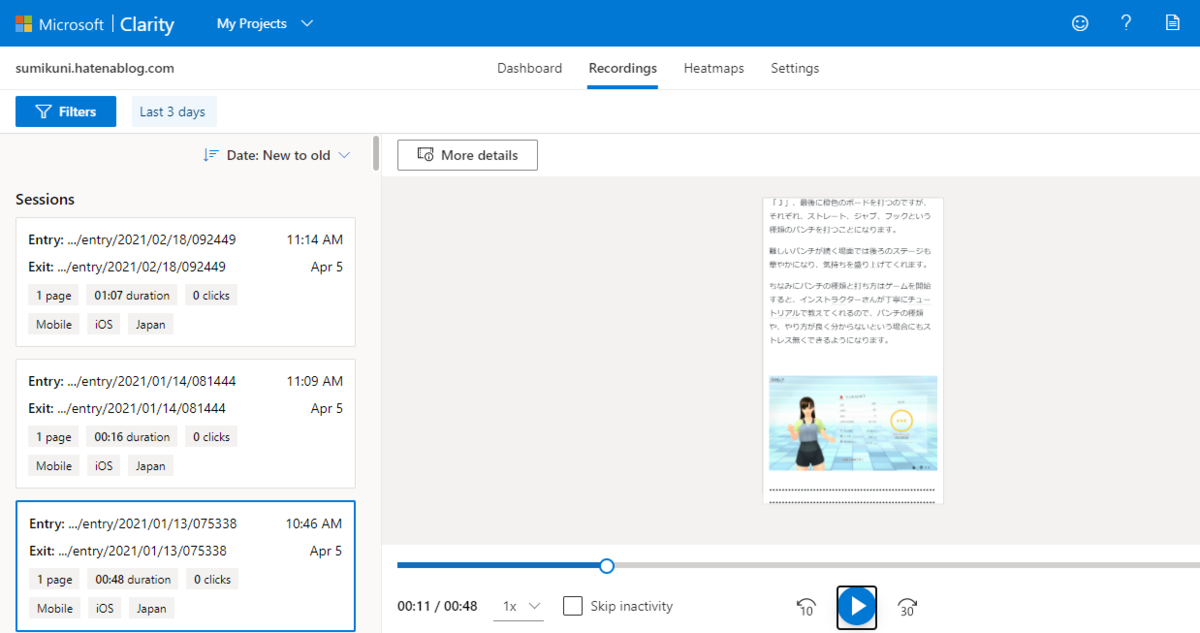
すると、自動で表示されている記事の画面が動きます。
この動きは実際にこの記事を読んだ読者のスクロールのタイミングと同じ動きになっており、記事のどの部分が読み飛ばされているのか、どの部分が長く表示されているのかというのを実際のブログの動きを見ながら確認することができます。
Heatmaps(ヒートマップ)
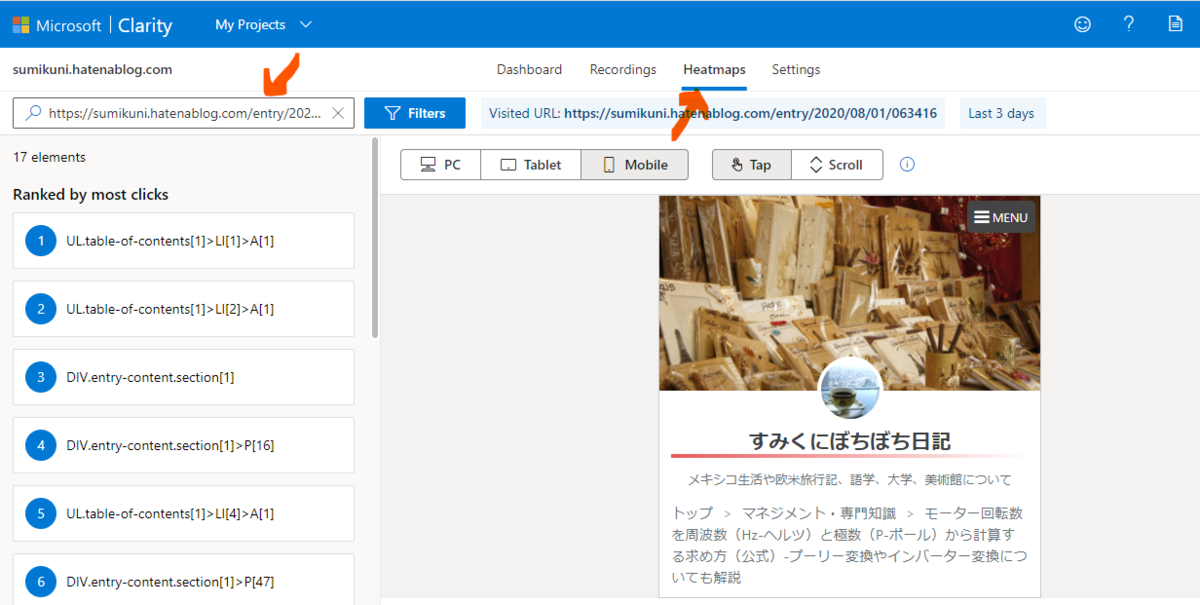
ヒートマップは記事のどこをクリックされたのか、どこが長く表示されているのかを色で確認することができる機能です。
「Recordings」と「Settings」の間にある「Heatmaps」をクリックすると、ヒートマップを確認できます。
上の画像の左の矢印の部分にブログの記事のURLを入力するとその記事のヒートマップを見ることができます。
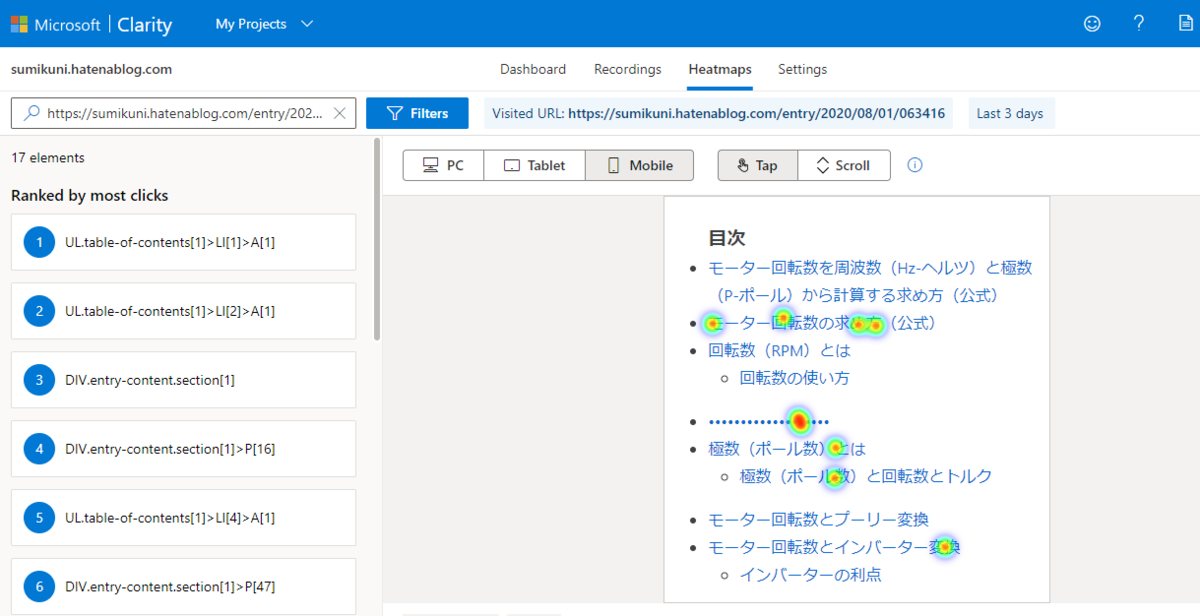
ヒートマップは上の画像のような感じ。
この画面は、タップ(クリック)されているところがわかりやすく色で表示されており、この記事のどこがクリックされているのかが一目でわかります。
例えば、記事にリンクを貼っていたりしたときに、そのリンクにタップの色が表示されていれば、リンクがクリックされたということが分かるといった具合です。

こちらは同じヒートマップですが、スクロールされた時間に色がついているマップ。
長く表示されると赤く、色は橙色、黄色、緑と変化していき、短く表示されたところは青くなります。
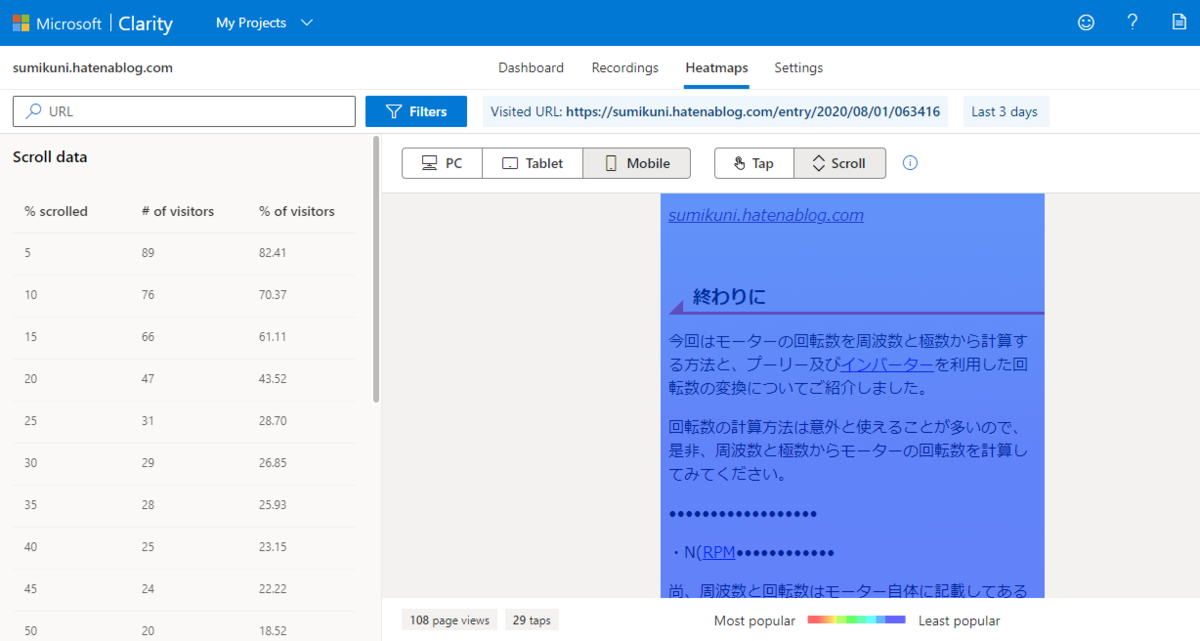
この記事では、終わりのほうに行くほど表示時間が短くなっていき、「終わりに」の項目では色は青くなっているため、表示時間が短くなったことがわかります。
このように、ヒートマップを使うと、1つの記事の中でどの部分が長く表示され、どの分が短く表示されたのかが一目でわかるようになるのです。
Google Analyticsとの使い分け
解析用としてよく使用されているツールにGoogle Analyticsがありますが、基本的なブログの分析はGoogle Analyticsを使うのが良いかなと思います。
使い慣れていますし、全体を把握するのに適したツールです。
Micorosoft Clarityの使い方としては、記事の書き方や構成を考えるときに使えるかなと思います。
レコーディングもヒートマップも、ユーザーが自分の記事のどこに興味をもっていて、一方で、どの部分が読み飛ばされているのか、ということが一目でわかるため、その情報をもとに記事の再構成をしたり、新しい記事の構成を考えたりする際に役立つツールです。
終わりに
この記事では、Microsoft Clarityの使い方や登録方法をご紹介しました。
クラリティは、ダッシュボード、レコーディング、ヒートマップの3つの機能がメイン機能となっているツールで、登録することで、ユーザーがどのように自分の記事を読んでいるのかを把握することができます。
普段自分の記事がどう読まれているのかを知るのは中々難しいのですが、Microsoft Clarityを使うことで客観的に自分の記事の読まれ方を確認することができますので、Microsoft Clarityを是非使ってみてください。
※Bingウェブマスターツールの設定方法はこちら
※キーワードの選定方法と検索数の調べ方はこちら